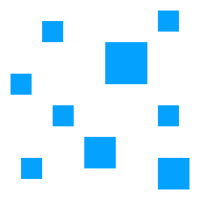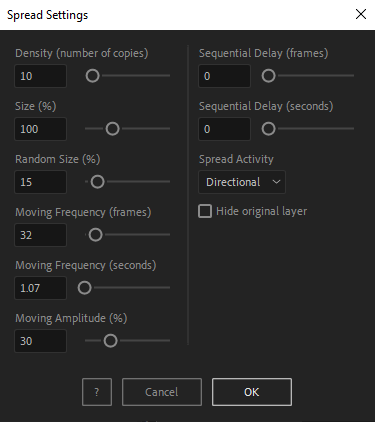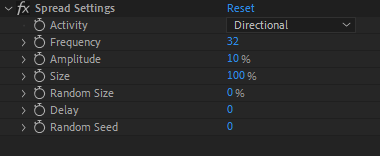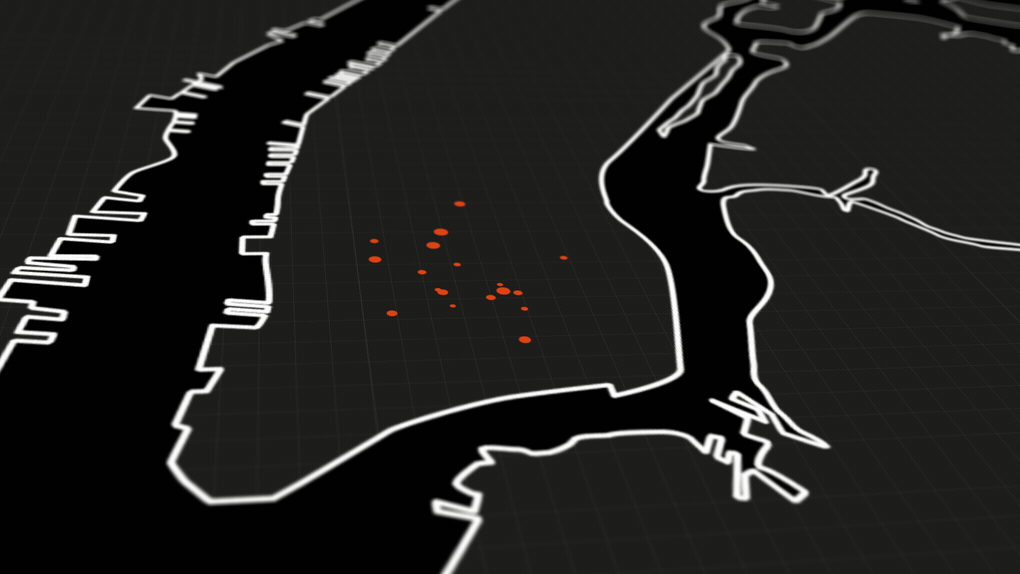After Toolkit > Loopers > Spread
Spread copies of a layer over a bigger one
Generate radar dots, moving targets, biological elements, spread multiple copies of a layer across another one.Spread duplicates the smallest of two layers and randomly distributes the copies onto the biggest layer.
Spread - Quickstart Guide
Open your After Toolkit, select one big layer - that will become your "map layer" - and one small layer, that will be duplicated and spread across your "map layer", and click on Spread.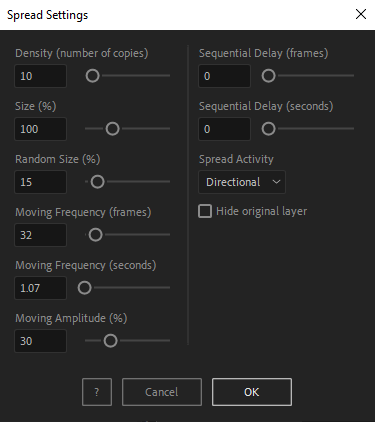
Density is the number of duplicates that will be spread across your big layer.
If you want your small layer's duplicates to have the same size as your original layer, keep Size at 100%.
Random Size will make your duplicates' dimensions vary by the percentage you enter.
Moving Frequency defines how often your duplicates should change position. If you set it at 0, they won't move.
Moving Amplitude is by how much your duplicates should move, relative to their own size.
Sequential Delay will make each duplicate move later than the previous one, if you don't want them to move all at the same time.
Spread Activity can be:
Directional: each duplicate keeps moving in a single direction.
Random: Duplicates jump to a random position at the Moving Frequency rate.
or Outward: Duplicates start around the center and move toward the edges.
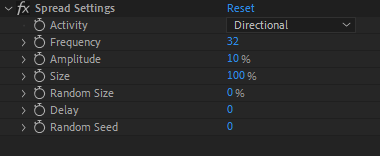
Once you apply the script to your layers, you can edit your Spread settings through the Effect Controls Panel of your map layer (the biggest layer of both selected layers).
From there, you can dynamically change and keyframe any setting.
The Random Seed slider allows you to force new positions and new random sizes to be picked.
Everytime you apply custom settings, they are saved for the next time you use it again. Reset to default values will revert to original settings, before you ran it for the first time.
To cleanly remove this script, select your layers, click on the script's button again, and click on Remove from layers at the bottom of the window.
This button will appear only if the selected layers have this script applied to them.
Spread in action: