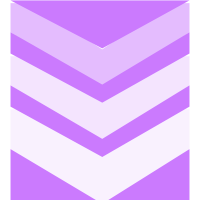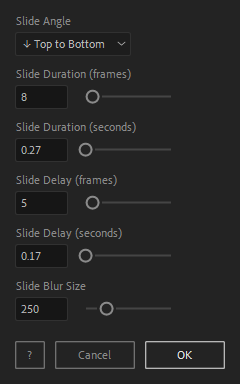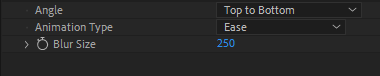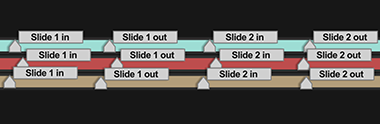After Toolkit > Animators > Slide Once
Swipe layers in and out
Slide and slide your layers in any direction.Slide Once applies a swiping effect to your layers.
Slide Once - Quickstart Guide
Open your After Toolkit, select your layers, and click on Slide Once.First select your Slide Angle, the direction of the swiping effect
Slide Duration is the length of the slide transition that can later be changed with your in and out markers.
Slide Delay is only relevant when multiple layers are selected. It offsets each layer's markers by the duration you enter.
Blur Size is the amount of directional blur that should be applied during the swiping effect.
Keep in mind that the Slide effect will be starting from the timeline cursor current position, in the layer order of your selection.
Once you hit OK, you can edit each setting for each individual layer in the Effect Controls Panel.
Layer markers are automatically generated, allowing you to adjust the in-point and out-point of each animation.
The script can be applied multiple times to the same layer. When you apply multiple consecutive instances, each of them will get their own in and out markers, and their own settings control panel.
Everytime you apply custom settings, they are saved for the next time you use it again. Reset to default values will revert to original settings, before you ran it for the first time.
To cleanly remove this script, select your layers, click on the script's button again, and click on Remove from layers at the bottom of the window.
This button will appear only if the selected layers have this script applied to them.